Photo FAQ - AlbumsYou can create personal photo albums, and add photos from our database to them.
There are two kinds of album - Basic, and Premium.
Basic albumsAvailable to members with
Business Class membership and above, this is very much like the photo albums you might have seen on other sites: Just add the photo to the album and you're done. Photos are shown as thumbnails, just like search results:
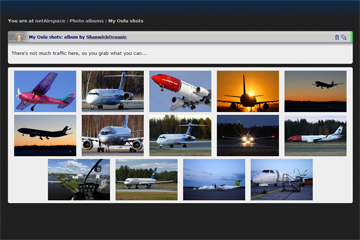 Here is an example.
Here is an example.You can have as many Basic albums as you like, and each can contain an unlimited number of photos. You can add photos from any photographer to your albums.
Premium albumsAvailable to members with
First Class membership and above, this is much more like a traditional photo album - the real book kind, with real pages that you put real photos in:
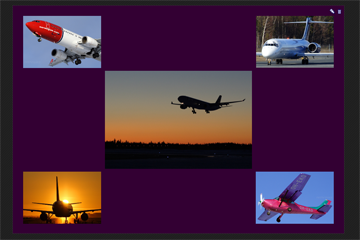 Click here for an example album.
Click here for an example album.You can have as many Premium albums as you like, and each can contain an unlimited number of pages and photos.
You can re-arrange photos on the page, change the colour of the page, and add and remove pages. You can also resize the photos, up to a maximum of 600 pixels on the longer side - roughly the height of the album page, or about two thirds of its width.
We are really looking forward to seeing what you guys will do with these!
Starting a new albumSimply go to a photo that you want in your album, and add it (see below). You will be able to create a new album along the way.
Adding a photo to an albumClick the "Add to album" icon near the top right of the photo info box:

Now you see this screen:
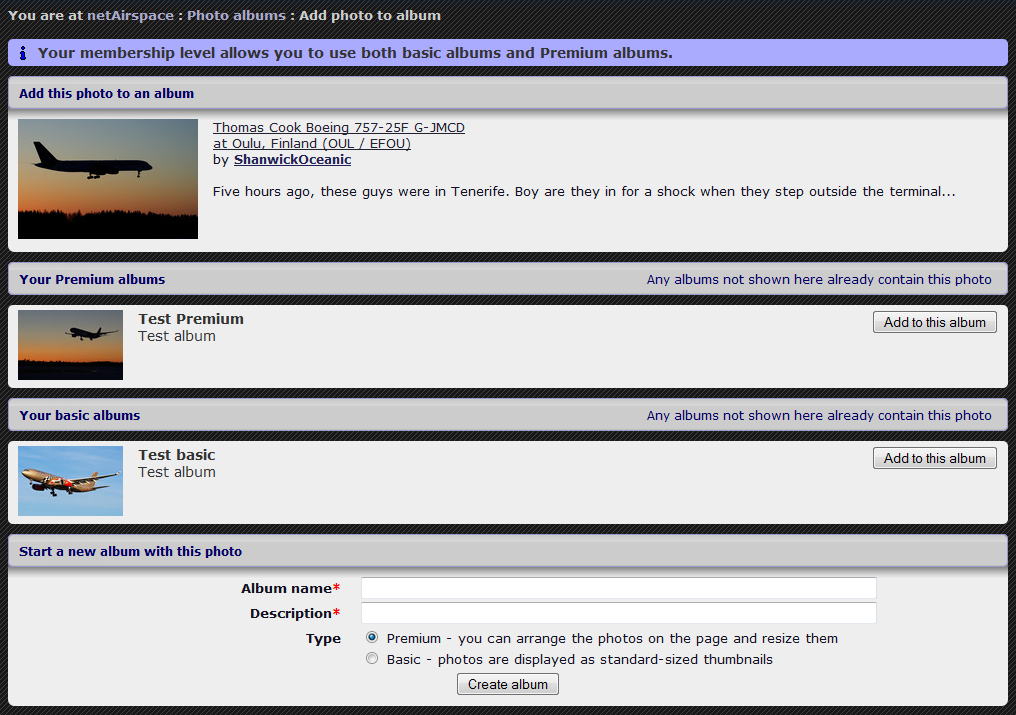
All your albums are being displayed here (except those already containing the photo or those you no longer have high enough access to use).
Simply click the relevant "Add to this album" button, or fill in the form underneath to create a new one.
Adding to Basic albumsThat's it. You will now see the album, with the photo in it:
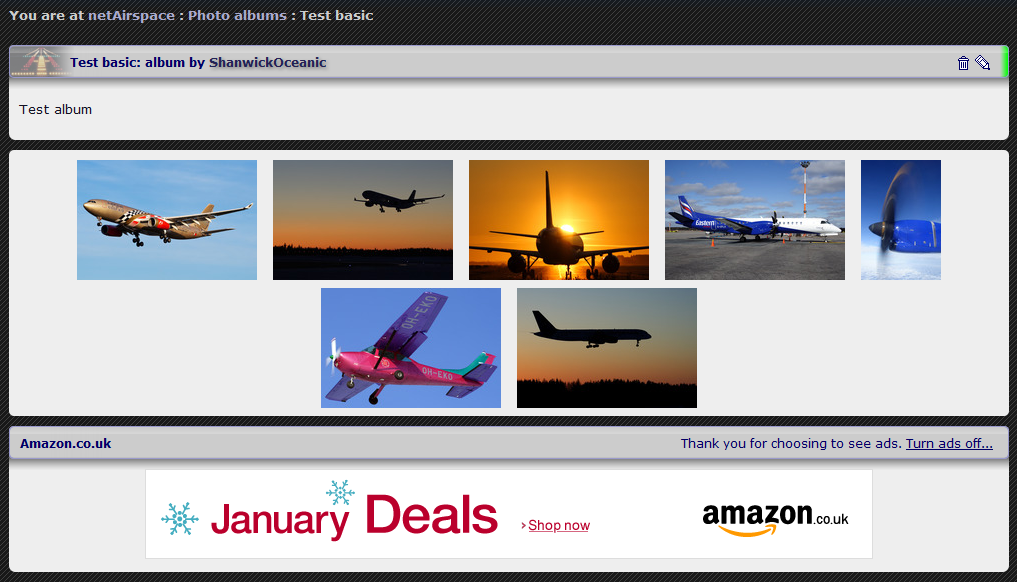 Adding to Premium albums
Adding to Premium albumsFor Premium albums, there is still a little more work to do. But it will be worth it.
Firstly, decide what page you want the new photo to appear on.

(If you have just created the album, you will not see this step. There is only one page.)
Then you will see the page you chose, with the new photo right in the middle of it. This is how it looks when you decide to create a new page:
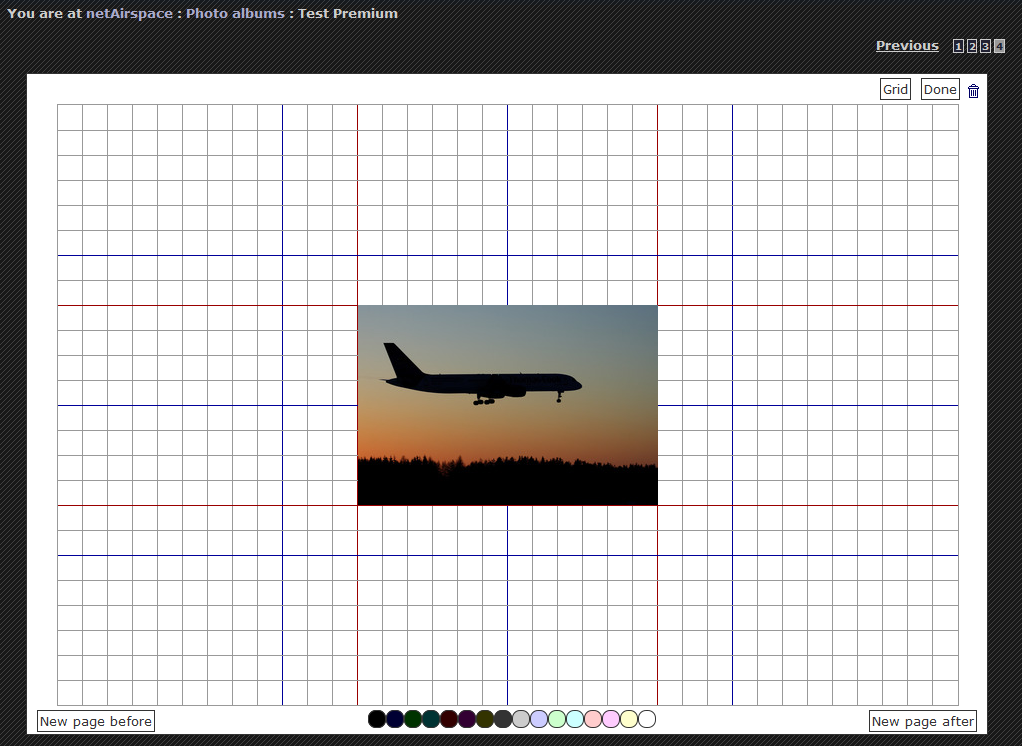
You probably want the photo somewhere else, though, so see below for a quick guide to editing.
Editing Premium albumsIf you are viewing one of your Premium album pages and want to make changes, click the pencil icon in the top right-hand corner to enter Edit mode. If you just added a photo, you are in Edit mode already.
Move your mouse over a photo, and you will see something like this:
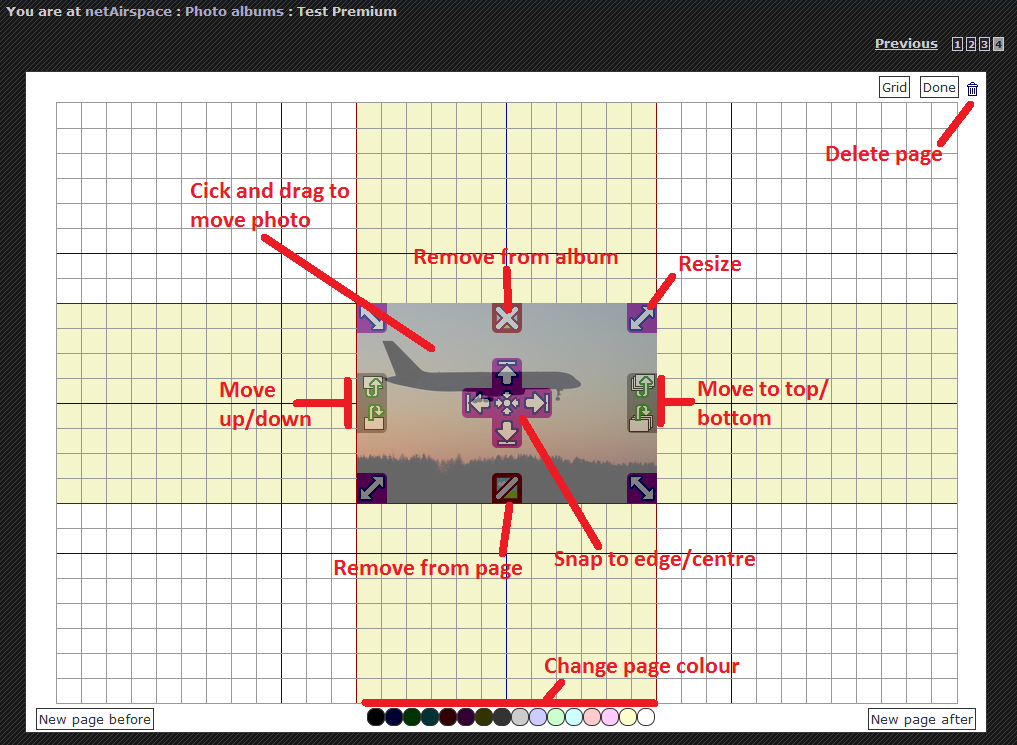
It should be fairly self-explanatory, but a few things are worth noting:
Up/down/top/bottom affect the stacking order, so they will not appear to have any effect unless your photo overlaps another. If none of your photos overlap, you can ignore this setting altogether.
Remove from album does just that. If you just want to put the photo on a different page, better chose
Remove from page. That puts the photo in a "loose photos" box underneath the page. You can add any photos in that box to the page you're editing with a single click. (Remember, loose photos don't appear when others view your album; photos only show up when they are on a page.)
The
maximum photo size is 600 pixels on the longer side.
Note that all changes are saved as you make them, so you don't need to press a Save button.
When you have finished editing, click "Done" and you will see the page the way everyone else does.
QuestionsQ: What happens if my First / Business Class membership expires?A: Your albums are unaffected; you and everyone else can still view them. You can delete any of your albums at any time, regardless of your membership level.
However, you can only edit your albums when you have the appropriate membership level - Business for Basic albums, First for Premium albums.
In addition, Business Class members can convert any of their Premium albums to a Basic album, and are then free to add photos. All the layout information is preserved, so you can convert it back to a Premium album when you have a First Class membership again. Any photos added since you converted it to Basic will then be "loose" in the album, and they will not show up when viewing the album until you add them to a page.
Q: I am editing my Premium album; why can't I make this photo fill the page?A: The code we use to re-size the photos adds a copyright bar if either dimension exceeds 600 pixels. That looks horrible on an album page, and it wreaks havoc on the calculations (they depend on the ratio of width to height, which changes when the bar is added), so we decided that the best thing to do was to limit the size of photos in albums.
Q: Can I add the same photo to an album more than once?A: No. When you are adding a photo to an album, you will not be offered albums that already contain this photo.
Q: Why can't I use pinch-to-zoom and other fancy gestures when editing a Premium album on my iToy?A: This is very much a first release, and we expect to add full support for editing Premium albums on touch devices later. For now, you will probably need to use a proper computer with a mouse.
You should be able to view both Basic and Premium albums on a touch device without any problems, though. Even on an iToy.
Q: Do my photos get views when someone views an album containing them?A: Basic albums, no. The person viewing the album needs to click your photo before it will get a view.
Premium albums, yes. Every photo on the page gets a view when that page is viewed. Multiple views from the same computer will be filtered, just like for regular views.
Q: Will netAirspace give me anything for creating an album?A: Yes. You will get a bronze
Album Achievement when you create your first Basic album, and a silver
Premium album Achievement for your first Premium album. And Achievements give you Miles.
Ideology: The mistaken belief that your beliefs are neither beliefs nor mistaken.


 )
)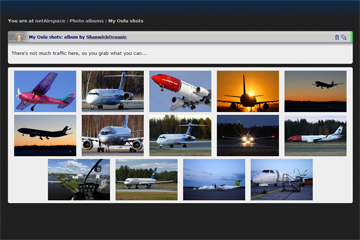
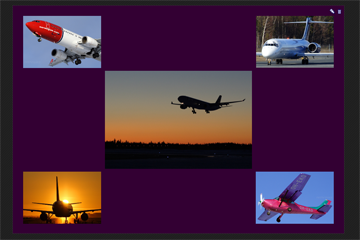

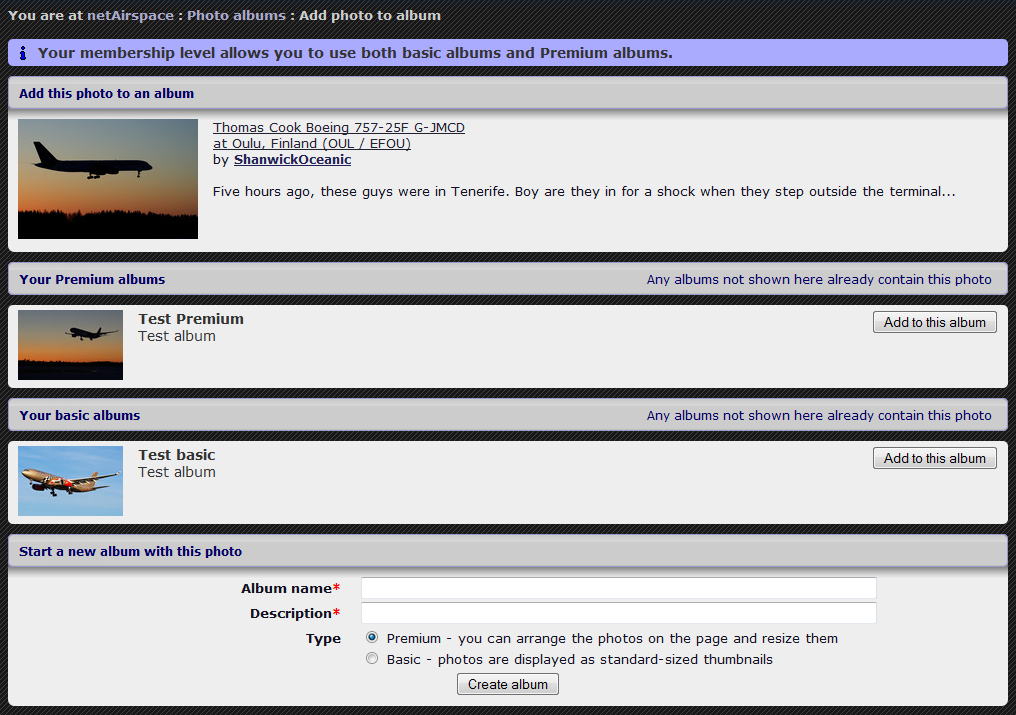
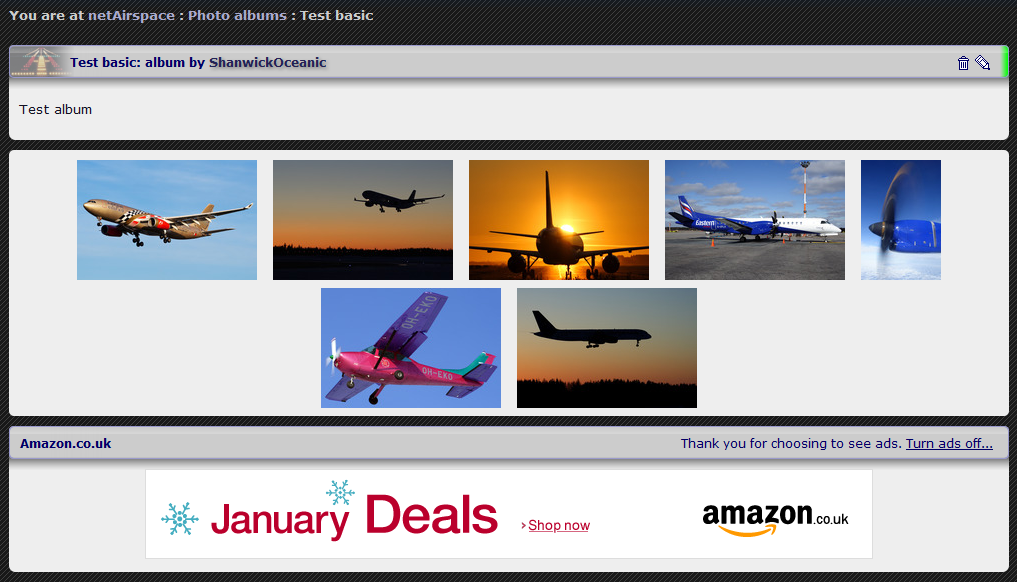

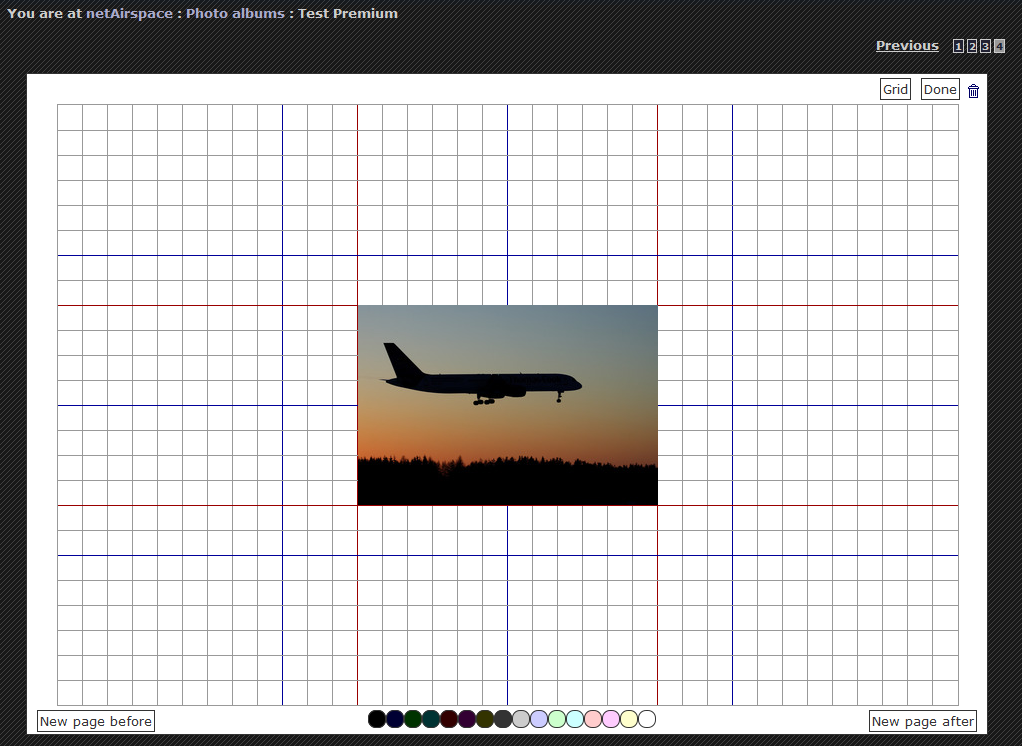
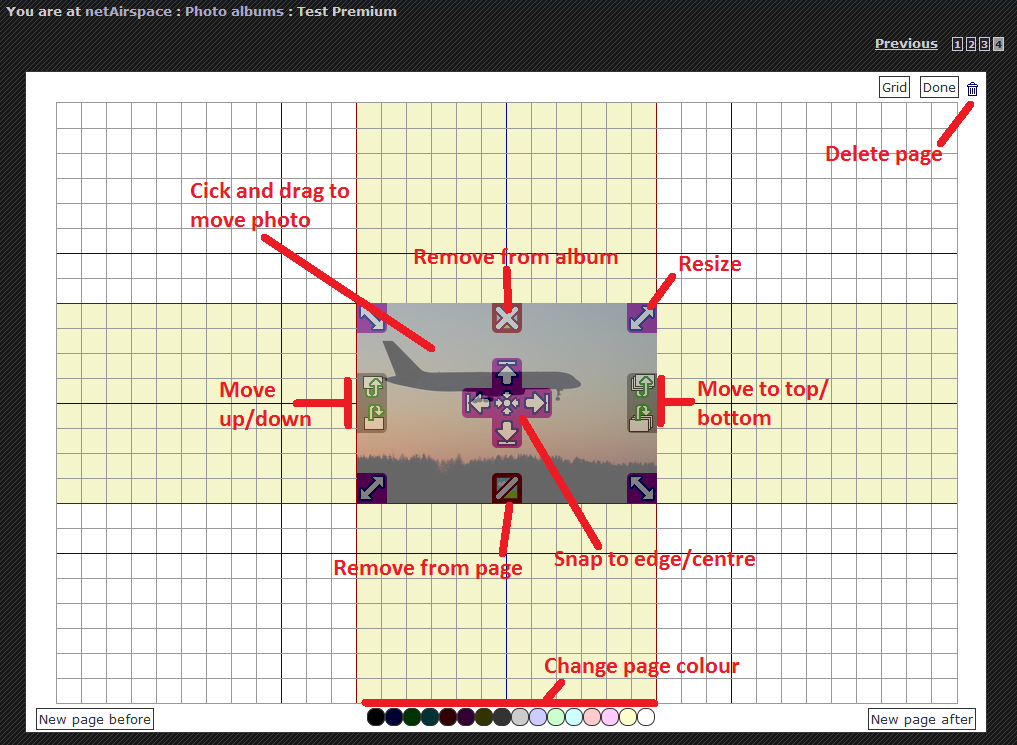


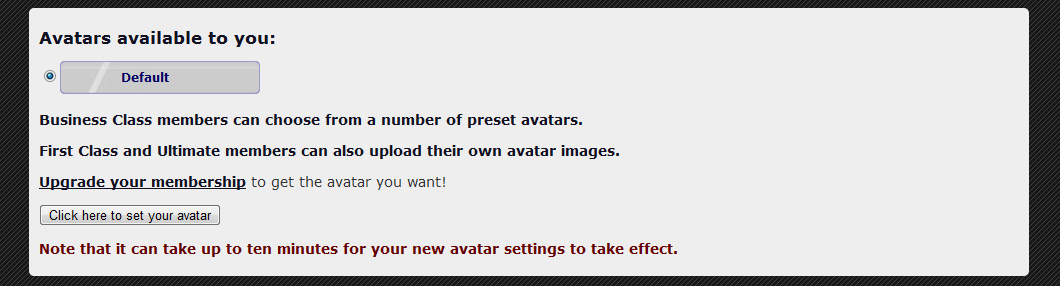
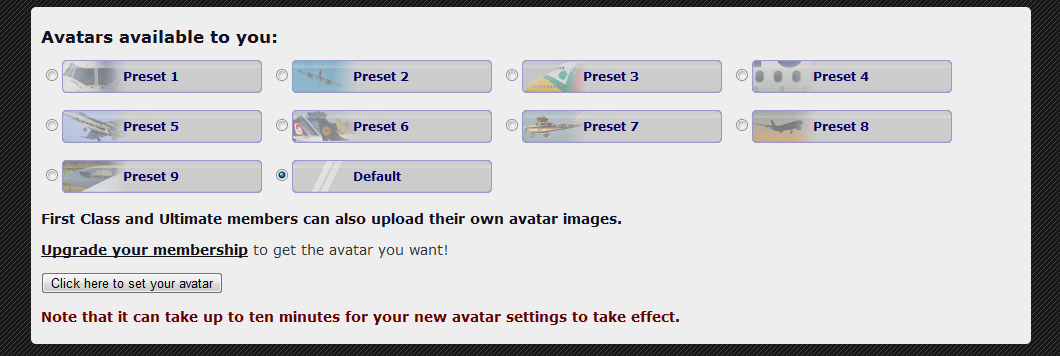
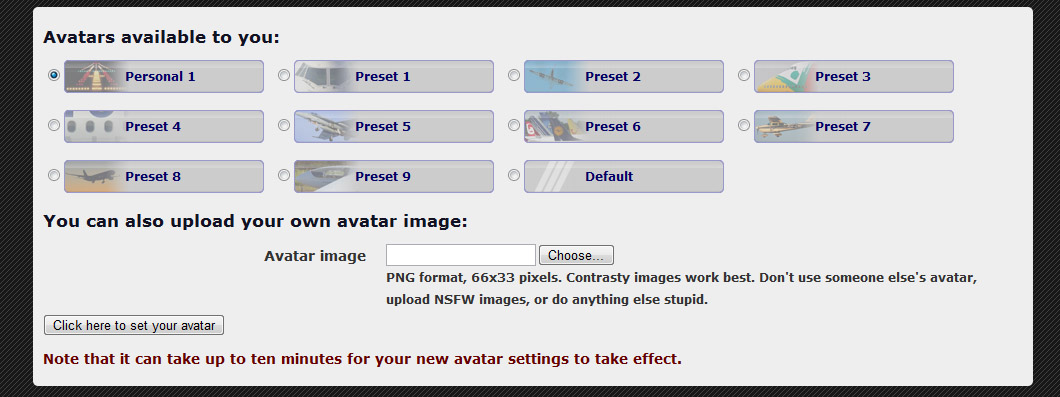

 ).
).